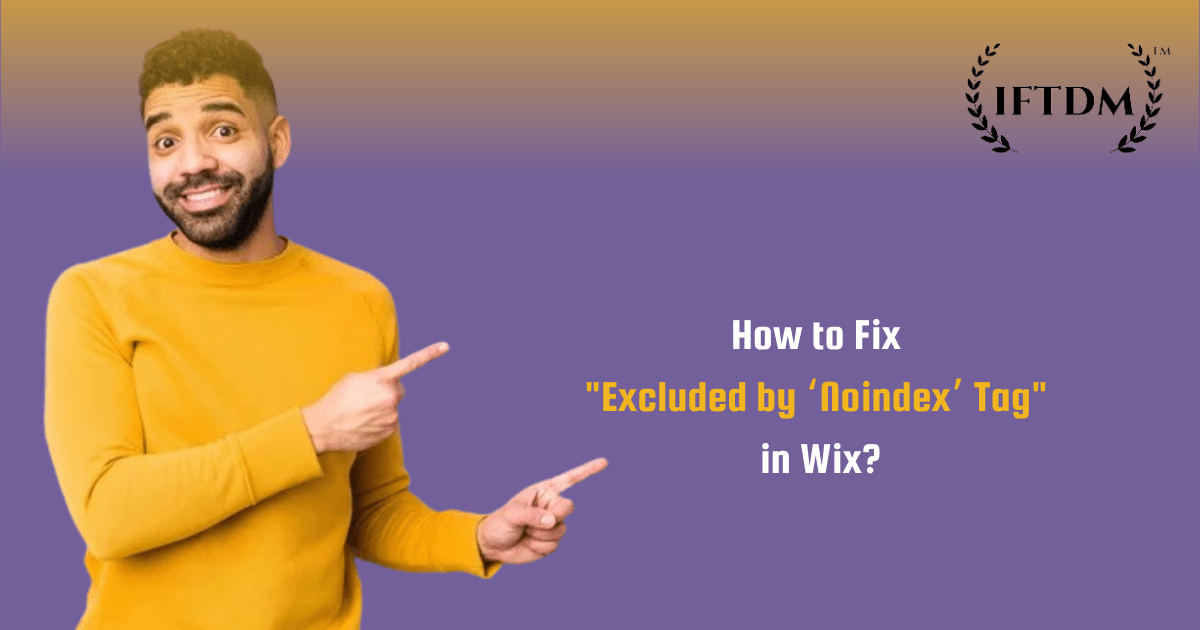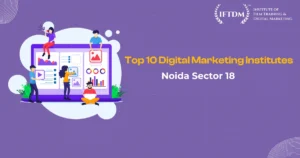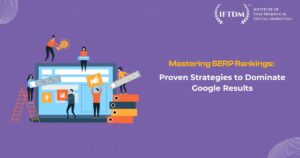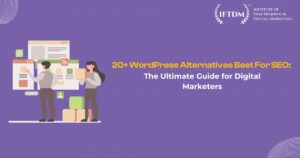How to Fix “Excluded by ‘Noindex’ Tag” error in Google Search Console for WordPress
Table of Contents
Have you ever noticed that some of your WordPress pages are missing from Google’s search results, and when you check Google Search Console, you see the dreaded “Excluded by ‘Noindex’ Tag” error? This error can seriously affect your site’s visibility, leading to lower traffic and a decrease in SEO performance.
In this blog, we’ll explore what the “Excluded by ‘Noindex’ Tag” error is, why it happens, and how you can fix it step by step in WordPress. Let’s dive in!
What is the “Excluded by ‘Noindex’ Tag” Error?
When Google encounters a “Noindex” tag on your web pages, it interprets this as an instruction not to include those pages in its search results. If pages are “Excluded by ‘Noindex’ Tag” in Google Search Console, it means they are not being indexed, which can harm your site’s SEO.
<meta name= “robots” content= “noindex”
“Robots” with the crawler’s name
<meta name= “googlebot” content= “noindex”>
Understanding the ‘Noindex’ Tag
What is a Noindex Tag?
A “Noindex” tag is a piece of HTML code or a directive in the page’s header that tells search engines not to index a particular page. This can be useful for pages that you don’t want in search results, such as admin pages or thank-you pages.
How Google Handles Noindex Tags
When Google’s bots crawl your site, they obey this directive. This is a deliberate way to control what content gets indexed and what doesn’t.
Why the ‘Noindex’ Tag Issue Matters

Impact on Search Visibility
If important pages are tagged with “Noindex,” they won’t appear in search results, leading to lost traffic and visibility. This can be catastrophic for your SEO strategy.
SEO Consequences of Noindex Tags
Unintended “Noindex” tags can prevent even high-quality, SEO-optimized pages from ranking. This results in a drop in organic traffic and potential business losses.
Reasons for ‘Noindex’ Tag Errors in WordPress
Common Causes of Noindex Tag Errors
- Misconfigured Plugins: Popular SEO plugins like Yoast or Rank Math could unintentionally add noindex tags to important pages.
- Theme-Related Issues: Some WordPress themes may include noindex tags in their code for certain types of pages.
- Manual Noindex Implementation: You or your developer may have manually applied a noindex tag to a page.
Garage Academy provides students in Delhi with an advanced WordPress website design course with all the tools they need to create dynamic, eye-catching websites.
How to Check for Noindex Tags in Google Search Console
Steps to Identify Noindex Pages
- Go to Google Search Console and navigate to the Coverage Report.
- Look for the error message “Excluded by ‘Noindex’ Tag”.
- Click on the error to see a list of URLs affected.
Inspecting URLs Individually
You can use the URL Inspection Tool in the Search Console to check individual URLs for noindex tags.
Fixing the ‘Noindex’ Tag Issue in WordPress

Step-by-Step Guide
Step 1: Check WordPress Settings
Go to Settings > Reading in your WordPress dashboard. Make sure the option “Discourage search engines from indexing this site” is unchecked.
Step 2: Review Plugin Settings
SEO plugins like Yoast or Rank Math can add noindex tags to certain types of content. Review the settings under Search Appearance and ensure important pages are set to be indexed.
Step 3: Modify Robots.txt File
Your site’s robots.txt file controls how search engines crawl and index pages. Ensure it’s not blocking important pages.
Step 4: Inspect Meta Tags
Check the source code of the affected pages to see if there’s a <meta name=”robots” content=”noindex”> tag. Remove it if the page should be indexed.
Step 5: Verify with Google Search Console
Once you’ve made these changes, go back to Google Search Console and use the URL Inspection Tool to request indexing.
Fixing Noindex Tags with Popular SEO Plugins
Yoast SEO
- Navigate to Search Appearance > Content Types.
- Ensure the important content types like pages and posts are set to Index.
Rank Math
- Go to Rank Math > Titles & Meta.
- Set relevant content to be indexed.
All-in-One SEO
- Open All-in-One SEO settings.
- Ensure the Noindex tag is turned off for critical content.
Using Robots.txt to Control Indexing
Understanding Robots.txt in WordPress: The robots.txt file tells search engines how to crawl your site. Make sure it’s not disallowing important pages.
Ensuring Proper Use of Robots.txt: Check the robots.txt file for any unnecessary Disallow rules. If important URLs are blocked, remove them.
Manual Removal of Noindex Tags
How to Remove Noindex Tags from the Code: If noindex tags were added manually in the code, locate the line with the meta noindex tag and delete it. This requires editing the header.php file.
When Manual Adjustments Are Necessary: Manual adjustments are usually needed if custom themes or hard-coded noindex tags are involved.
Best Practices for Preventing Noindex Errors
Regular Plugin Updates: Always keep your SEO plugins updated to avoid issues with noindex tags.
SEO Audits: Perform regular SEO audits to ensure no important pages are marked as noindex.
Using Google Search Console Regularly: Check Google Search Console periodically to catch noindex errors before they become a problem.
How to Request Indexing After Fixing the Noindex Tag
Submit Pages for Reindexing in Google Search Console: After making changes, go to Google Search Console’s URL Inspection Tool, submit the affected pages, and click on Request Indexing.
Monitor Pages After Requesting Indexing: Use the Coverage Report to see if your pages are being indexed after the request.
Tracking Performance After Fixing Noindex Tags
Using Google Analytics and Search Console
Monitor your site’s performance with Google Analytics and Search Console to track how the fixed pages are performing.
Performance Metrics to Watch
Keep an eye on organic traffic, click-through rates, and keyword rankings to measure improvement.
Common Mistakes When Fixing Noindex Tag Errors
- Avoiding Unintentional Noindex Tags: Always double-check the settings in your SEO plugin and WordPress.
- Not Checking All Pages: Ensure you check all relevant pages, not just a handful.
Conclusion
Fixing “Excluded by ‘Noindex’ Tag” errors in WordPress is essential for improving your site’s visibility and SEO performance. By following these steps and staying vigilant with regular audits, you can ensure that your site stays fully indexed and optimized for search engines.
Why does Google exclude pages with a Noindex tag?
Google follows the noindex directive as an instruction not to display the page in its search results.
Yes, if applied unintentionally to important pages, they can prevent those pages from ranking, damaging your SEO.
How long does it take for Google to reindex a page after fixing Noindex tags?
It can take anywhere from a few days to several weeks for Google to reindex your page.
What should I do if my entire website is excluded by a Noindex tag?
Check your WordPress settings, robots.txt file, and SEO plugin to ensure that indexing is allowed.
Can I control which pages Google indexes?
Yes, you can control indexing by properly using noindex tags, robots.txt files, and SEO plugins.
RECENT POSTS

Digital Marketing Course After 12th| Why and How To Choose?
How to Fix “Excluded by ‘Noindex’ Tag” in Google Search Console for WordPress
How Online Digital Marketing Courses are Making Learning More Accessible in India?
Is Link Building Still Important for SEO in 2024? | Rank Higher
How to Find the Right Long-Tail Keywords for Your Articles 2024
CATEGORIES
Be part of the next
group of participants
sign up today!
Unlock the keys to your passion and success with us, as we specialize in cultivating innovative and creative minds, shaping a path to endless possibilities.
Facebook-f
Twitter
Instagram
Linkedin-in
Youtube
Full Programs
Quick Links
Resources
Contact us
3rd floor, B-70, sector 67 Noida 201301
Prefunction Room, Central Library, Jamia Hamdard University, Hamdard Nagar, New Delhi
+91 8960221222
info@Garage Academy.com
Have you ever noticed that some of your WordPress pages are missing from Google’s search results, and when you check Google Search Console, you see the dreaded “Excluded by ‘Noindex’ Tag” error? This error can seriously affect your site’s visibility, leading to lower traffic and a decrease in SEO performance.
In this blog, we’ll explore what the “Excluded by ‘Noindex’ Tag” error is, why it happens, and how you can fix it step by step in WordPress. Let’s dive in!
What is the “Excluded by ‘Noindex’ Tag” Error?
When Google encounters a “Noindex” tag on your web pages, it interprets this as an instruction not to include those pages in its search results. If pages are “Excluded by ‘Noindex’ Tag” in Google Search Console, it means they are not being indexed, which can harm your site’s SEO.
<meta name= “robots” content= “noindex”
“Robots” with the crawler’s name
<meta name= “googlebot” content= “noindex”>
Understanding the ‘Noindex’ Tag
What is a Noindex Tag?
A “Noindex” tag is a piece of HTML code or a directive in the page’s header that tells search engines not to index a particular page. This can be useful for pages that you don’t want in search results, such as admin pages or thank-you pages.
How Google Handles Noindex Tags
When Google’s bots crawl your site, they obey this directive. This is a deliberate way to control what content gets indexed and what doesn’t.
Why the ‘Noindex’ Tag Issue Matters

Impact on Search Visibility
If important pages are tagged with “Noindex,” they won’t appear in search results, leading to lost traffic and visibility. This can be catastrophic for your SEO strategy.
SEO Consequences of Noindex Tags
Unintended “Noindex” tags can prevent even high-quality, SEO-optimized pages from ranking. This results in a drop in organic traffic and potential business losses.
Reasons for ‘Noindex’ Tag Errors in WordPress
Common Causes of Noindex Tag Errors
- Misconfigured Plugins: Popular SEO plugins like Yoast or Rank Math could unintentionally add noindex tags to important pages.
- Theme-Related Issues: Some WordPress themes may include noindex tags in their code for certain types of pages.
- Manual Noindex Implementation: You or your developer may have manually applied a noindex tag to a page.
Garage Academy provides students in Delhi with an advanced WordPress website design course with all the tools they need to create dynamic, eye-catching websites.
How to Check for Noindex Tags in Google Search Console
Steps to Identify Noindex Pages
- Go to Google Search Console and navigate to the Coverage Report.
- Look for the error message “Excluded by ‘Noindex’ Tag”.
- Click on the error to see a list of URLs affected.
Inspecting URLs Individually
You can use the URL Inspection Tool in the Search Console to check individual URLs for noindex tags.
Fixing the ‘Noindex’ Tag Issue in WordPress

Step-by-Step Guide
Step 1: Check WordPress Settings
Go to Settings > Reading in your WordPress dashboard. Make sure the option “Discourage search engines from indexing this site” is unchecked.
Step 2: Review Plugin Settings
SEO plugins like Yoast or Rank Math can add noindex tags to certain types of content. Review the settings under Search Appearance and ensure important pages are set to be indexed.
Step 3: Modify Robots.txt File
Your site’s robots.txt file controls how search engines crawl and index pages. Ensure it’s not blocking important pages.
Step 4: Inspect Meta Tags
Check the source code of the affected pages to see if there’s a <meta name=”robots” content=”noindex”> tag. Remove it if the page should be indexed.
Step 5: Verify with Google Search Console
Once you’ve made these changes, go back to Google Search Console and use the URL Inspection Tool to request indexing.
Fixing Noindex Tags with Popular SEO Plugins
Yoast SEO
- Navigate to Search Appearance > Content Types.
- Ensure the important content types like pages and posts are set to Index.
Rank Math
- Go to Rank Math > Titles & Meta.
- Set relevant content to be indexed.
All-in-One SEO
- Open All-in-One SEO settings.
- Ensure the Noindex tag is turned off for critical content.
Using Robots.txt to Control Indexing
Understanding Robots.txt in WordPress: The robots.txt file tells search engines how to crawl your site. Make sure it’s not disallowing important pages.
Ensuring Proper Use of Robots.txt: Check the robots.txt file for any unnecessary Disallow rules. If important URLs are blocked, remove them.
Manual Removal of Noindex Tags
How to Remove Noindex Tags from the Code: If noindex tags were added manually in the code, locate the line with the meta noindex tag and delete it. This requires editing the header.php file.
When Manual Adjustments Are Necessary: Manual adjustments are usually needed if custom themes or hard-coded noindex tags are involved.
Best Practices for Preventing Noindex Errors
Regular Plugin Updates: Always keep your SEO plugins updated to avoid issues with noindex tags.
SEO Audits: Perform regular SEO audits to ensure no important pages are marked as noindex.
Using Google Search Console Regularly: Check Google Search Console periodically to catch noindex errors before they become a problem.
How to Request Indexing After Fixing the Noindex Tag
Submit Pages for Reindexing in Google Search Console: After making changes, go to Google Search Console’s URL Inspection Tool, submit the affected pages, and click on Request Indexing.
Monitor Pages After Requesting Indexing: Use the Coverage Report to see if your pages are being indexed after the request.
Tracking Performance After Fixing Noindex Tags
Using Google Analytics and Search Console
Monitor your site’s performance with Google Analytics and Search Console to track how the fixed pages are performing.
Performance Metrics to Watch
Keep an eye on organic traffic, click-through rates, and keyword rankings to measure improvement.
Common Mistakes When Fixing Noindex Tag Errors
- Avoiding Unintentional Noindex Tags: Always double-check the settings in your SEO plugin and WordPress.
- Not Checking All Pages: Ensure you check all relevant pages, not just a handful.
Conclusion
Fixing “Excluded by ‘Noindex’ Tag” errors in WordPress is essential for improving your site’s visibility and SEO performance. By following these steps and staying vigilant with regular audits, you can ensure that your site stays fully indexed and optimized for search engines.
Why does Google exclude pages with a Noindex tag?
Google follows the noindex directive as an instruction not to display the page in its search results.
Yes, if applied unintentionally to important pages, they can prevent those pages from ranking, damaging your SEO.
How long does it take for Google to reindex a page after fixing Noindex tags?
It can take anywhere from a few days to several weeks for Google to reindex your page.
What should I do if my entire website is excluded by a Noindex tag?
Check your WordPress settings, robots.txt file, and SEO plugin to ensure that indexing is allowed.
Can I control which pages Google indexes?
Yes, you can control indexing by properly using noindex tags, robots.txt files, and SEO plugins.